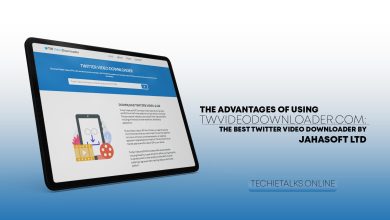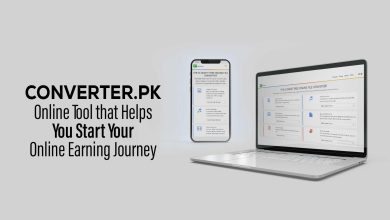How to Install and Uninstall the Google Chrome Browser
Google Chrome browser is one of the most famous web browsers all around the world if you want to use Google Chrome and you have no idea how to install and uninstall it, here in this article we will be going to teach you to step by step installing and uninstalling of Google Chrome below:
How to Install Google Chrome on Windows 10
First, I will recommend you to open any web browser, Search for {google.com/chrome} into the address bar, and then press the Enter key. Click on the Download Chrome>Accept and Install> Save File.
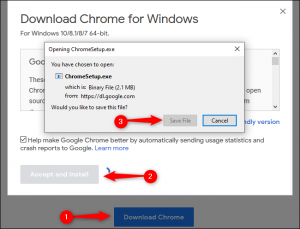
The installer will be placed automatically in your Download folder (Unless you have directed your current web browser to download file elsewhere).
You will need here to navigate to the appropriate folder in File Explorer, Simply double-click “ChromeSetup” to open the file, and then click on the “Run” button on your screen.
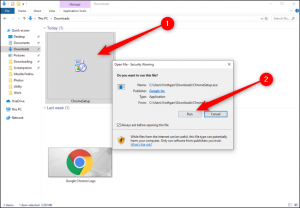
Incase if prompt to allow this app to make changes to your device, you will need to click on the “Yes”.
Read Also: New Phishing Method in Google Chrome For Mobile on Android
Google Chrome browser will automatically complete installation and open up the browser.
How to Uninstall Google Chrome on Windows 10
First, you will need to open your Start menu by selecting the Windows logo in the taskbar and after that click on the “Settings” cog icon.
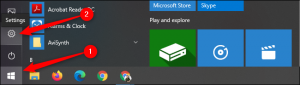
In your system screen from the pop-up menu, simply click on the “apps”, scroll down the “Apps & Features” list to find Google Chrome.
Click on the “Google Chrome” and then select the “Uninstall” button. You will be prompted to click a second “uninstall” button, which will complete the uninstall process.
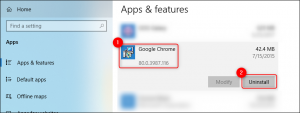
One thing you should keep in mind that Windows 10 will retain your profile information, bookmarks, and even history. Once you reinstall the Google Chrome browser.