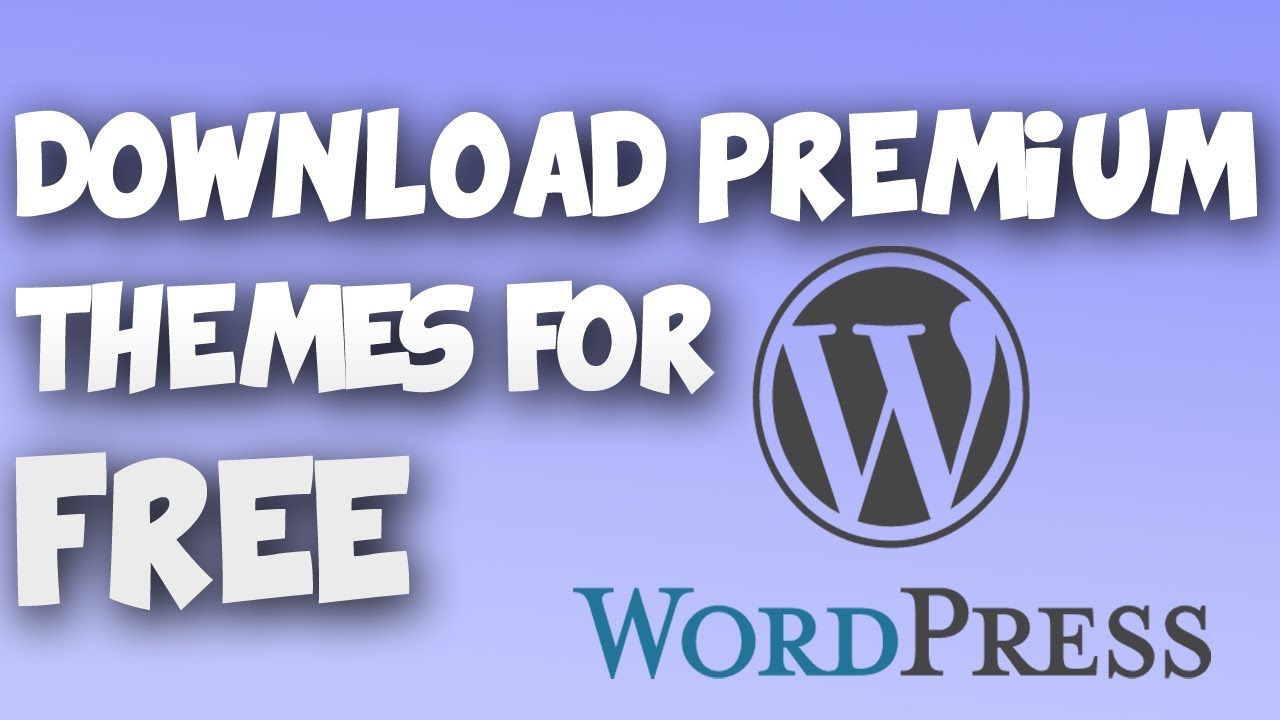JoomlaLocally Upload SiteUpload Joomla Site
How to Install Joomla Locally on a PC
Install Joomla Latest Version in PC via WAMP: In this tutorial we are going to focus on WAMP which stand for “Windows, Apache, MySQL, PHP” which are basically the different elements that allows you to run the Joomla on your computer.
Step 1: Install WAMP
- Download WAMP to your PC.
- Run the WAMP installation process.
- In your taskbar, down by the date in the bottom right hand corner of your PC screen, look for the WAMP icon. Click on that icon.
- You must see a Pop-up. Click “Start All Services” and then click “Localhost.”
- You will see WampServer logo in the top left corner.
Step 2: Download Joomla
- Go to Joomla.org and then click on the download button to get the latest version. Download the full package.
- The file download should have a long name on it.
Step 3: Move Joomla to WAMP
- Click on the WAMP icon in your taskbar and now click on the “www directory”. This will basically take you to the folder where the WAMP stores all its websites.
- Move your joomla from folder to step 2 into that directory.
- Extract the Joomla folder.
- The folder name will be confusing so you can rename the folder to something simple such as /joomla/.
Step 4: Set up Database
- Click on the WAMP icon in your taskbar again and now click “phpMyAdmin”. This will take you to the software where Joomla stores their databases.
- Now find the field labeled “Create New Database” and enter “joomla”. Click “Create”.
- Once created you will be able to see the name “joomla” appear in the left column.
Step 5: Install Joomla
- Now in your browser, visit this address: http://localhost/joomla
- You will be able to see the normal joomla installation screen. Click through the screen 1, 2 and 3.
- Now on the screen 4 you will be asked for the settings:
Host Name: Localhost
Username: root
Password: [Leave it Blank] Database: joomla - On the screen 5, enter your site name with username and password.
Once the Installation finishes you will be asked to visit the Admin Panel or Delete the Installation Folder. You must first delete the installation folder.
You should now have a successful Joomla installed on your P.C. where you will be able to develop your very own website securely in your local environment.