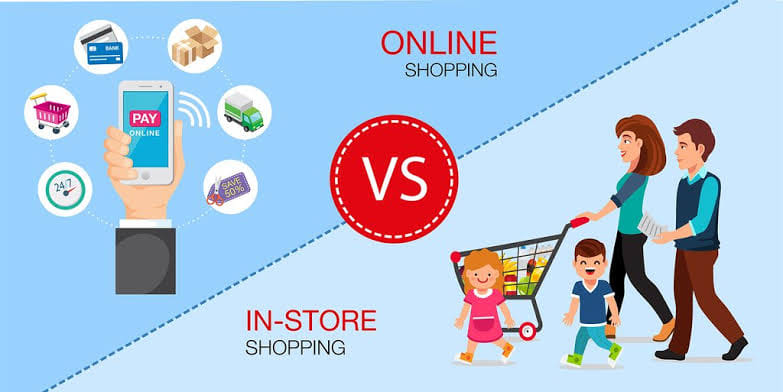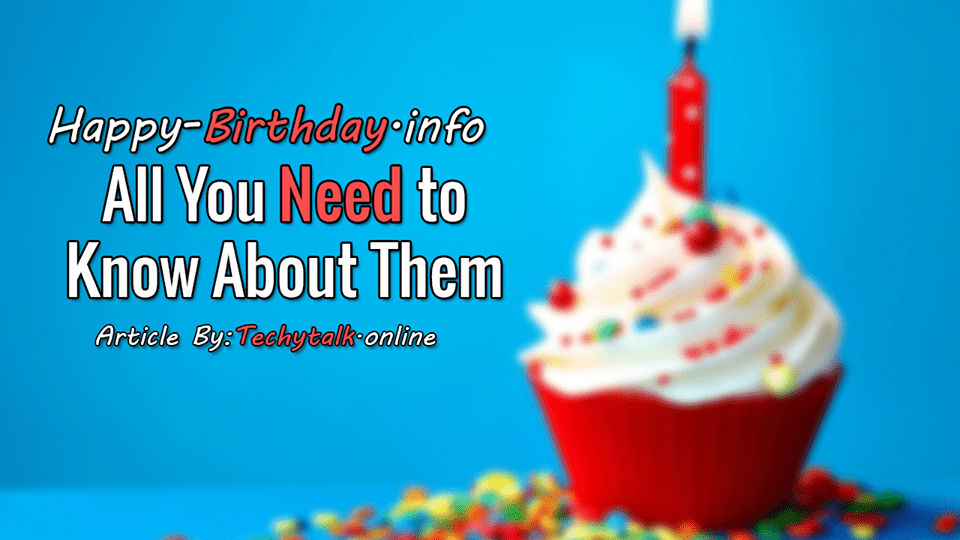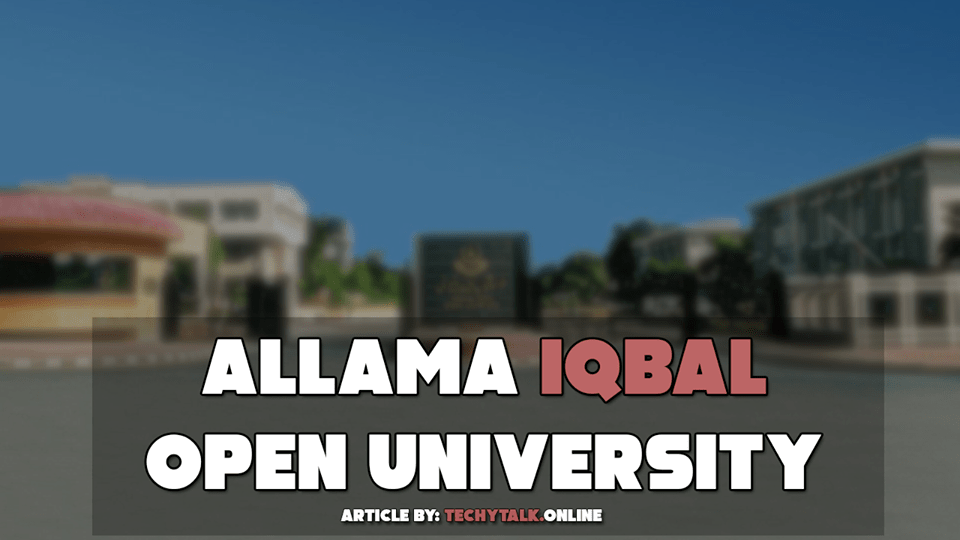Fix the Webcam Not Working Issue on Windows 10
Fix the Webcam Not Working Issue on Windows 10: Hello, Everyone today i am going to share with You guys that how to Fix The Webcam If it is Not Working on Windows 10. In the New Updates to Windows 10,
There are A lots of old Hardware drivers that are not Working Correctly with The Fresh Operating System.
If you are using you might get a Message Saying that We Can’t Find and To Start your Camera With This Error Codes (0xA00F4244 and 0x200F4244).
The Windows operating System has a New, System-wide The Option That shill Disable your Webcam in All Apps. The Webcam that is not working might also be Because of your Antivirus Software and A Issue with Driver and Privacy Settings.
Fix the Webcam Not Working Issue on Windows 10
How to Check the Settings
Although if your Webcam Is not Working here, Not even Desktop Applications and No Apps shill be able to use it. That option was changed with the New Updates of Windows 10 in April.
Step No 1=>
In Step no one i will recommend you to open the Settings and After opening Setting and go to Privacy than Camera.
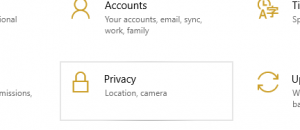
Step No 2=>
In Step No 2, Search for Camera Access for this Device is on.
Step No 3=>
In Step No3, If that is Off than Click for Change Button After that Turn it On.
Step No4=>
In Step No4, Go to Under than I will recommend you Check for And Allow Apps to Access your Camera Make sure that Turn it On.
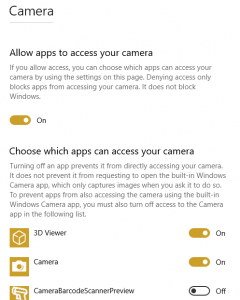
Step No 5=>
In Step No 5 Go to Next than Search for , Go for Choose Which Apps Can Access your Camera. For that you have to make sure that Applications you want to Use with your Camera That are Enabled.
Step No 6=>
In Step No 6 just Re-Enable the Device.
Check out The Windows Device Manager
Step No 1=>
In Step no 1 i Will Recommend you to Open the Device Manager.
Step No 2=>
In Step no 2 Expand the Cameras than Imaging Devices than Video, Sound And it last Game Controllers.
Step No 3=>
In Step No 3 you will need to Right Click on your Device.
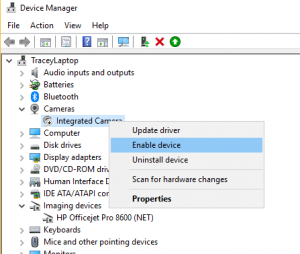
Step No 4=>
In Step No 4 you will need to Select the Enable Device.
Install And Update Drivers
Usually Windows will Install the Important Drivers when it is install the hardware, But Some time that will not Work Correctly. Even if your Webcam Software is Not Working. You might Need to Visit the ManuFacturer’s Website and Download the Driver Installation Package. Even-though if your Driver is Installed Initially.
Check For An Outdated Driver
Step No 1=>
In Step No 1 You will need to Type Device Manager Into the Search Box and After that Click on the Result to Open it.
Step No 2=>
In Step No 2 I will Recommend you to open the Cameras And go to Imaging Devices and Video, Sound, Game Controllers.
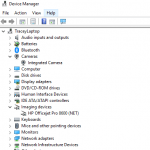
Step No 3=>
In Step No 3 you will need to Right Click on Your Webcam After that Click On Properties.
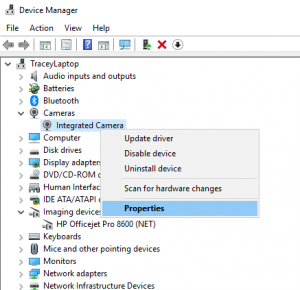
Step No 4=>
In Step No 4 you Will need to Open the Driver Tab And After that Click on Driver Details.
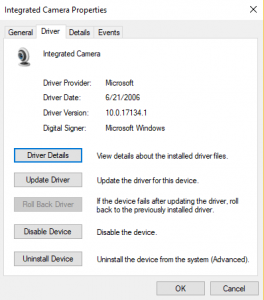
Step No 4=>
In Step No 4 I will recommend you to search for File Called Stream.sys. Even if your Camera is Outdated and That is not able to used by Windows 10.
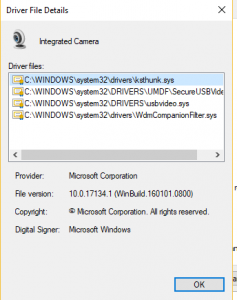
Step No 6=>
In Step No 6 even if that is not there than try to Rolling back the Driver to Old Version by Selecting the Roll Back Driver on the Driver tab in your Operating system. Even if it is Greyed out and you can not Perform this Action.
Uninstall your webcam driver
Step No 1=>
In Step No 1 Select the Uninstall Button To Delete the Driver Software for This Device.
Step No 2=>
In Step No 2 I will Recommend you to Click on OK Button.
Step No 3=>
In Step No 3 you will need to Go back to the Device Manager after going to Device Manager open the Action Menu. Than wait for it to Reinstall the Drivers.
Step No 4=>
In Step No 4 you will need to Restart your Operating System.