Google Maps – How To Enable Music Controls
Google Maps has Offered a brand New Feature. This Feature will allow you to Control Music Playback in Google Maps. If you are using Google Maps then you can Also Listen to Music through this Brand New Features “Music Control”, let’s Begin?
How to Enable Music Controls on Android Smartphone (Google Maps)
Step Number 1, You will need to open Google Maps in your Android Smartphone Then I will Recommend you to go for “Settings” Page.
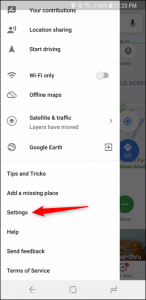
Step Number 2, If you are in Settings page then you will need to Scroll down, You will See “Navigation Settings” Option Click on “Navigation Settings” Button.
Read Also: Google – A New Search Feature for the Users Easiness
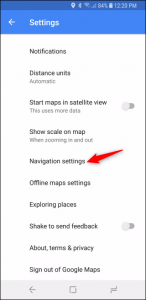
Step Number 3, If you are in Navigation Settings Window then Scroll Down you Will See “Show Media Playback Controls” Option You will Need to Click on “Show Media Playback Controls” Button.
Sometime you may not See this Option For That I will Recommend you to Update your Application (Google Maps).
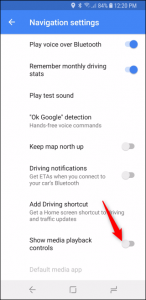
Step Number 4, You will Need to Select your Media Player whether you are going to Select “Google Play Music” or “Spotify”.
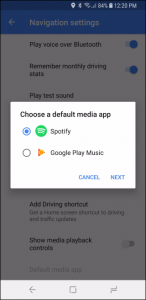
Step Number 5, You will Need to Click on “Next” Button. The Media Player will Be shown at the Bottom of Google Maps in your Android Smartphone.
How to Enable Music Controls on iPhone Device (Google Maps)
Step Number 1, If you are using Apple Smartphones then you will need to open the “App Store” Search for Google Maps Application. Download it. Then you will need to open Google Maps, go for Settings by clicking on the “Menu” Option. You May See Tapping the “Gear” Button in the Picture Below.
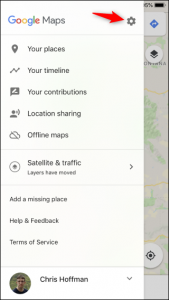
Step Number 2, If you are in Settings page in the first line you will see “Navigation” option click on it to visit the navigation page.
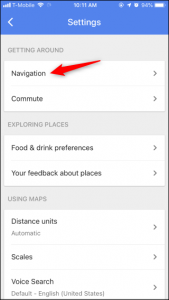
Step Number 3, If you are in Navigation Settings Page, You may See “Music Playback Controls” option. By Default, Navigation is Set to “None” Which Means Navigation is Disabled.
Sometime you may not See this Option For That I will Recommend you to Update your Application (Google Maps).
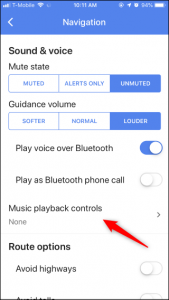
Step Number 3, You will need to Select your preferred media player On your an iPhone, you can only select either Spotify or Apple Music at the moment.
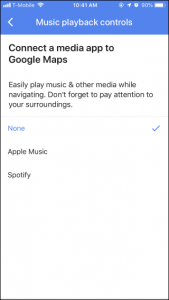
Step Number 4, If you are Going to Choose Apple Music then Enable the Media and Apple Music Permission. This will Give you Google Maps Application Access to your Apple Music Library.
Step Number 5, If you are Going to Select Spotify then you will need to Enable Spotify, You will be Convince to Connect Google Maps to your Spotify Account. After Choosing Player you will need to Click on “Ok” Button.
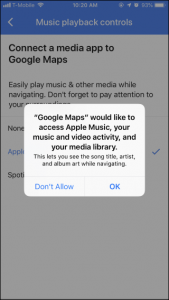
The Media Player will Be shown at the Bottom of Google Maps in your iPhone.
If You Have Any Question You May Ask In The Comment Section Below.
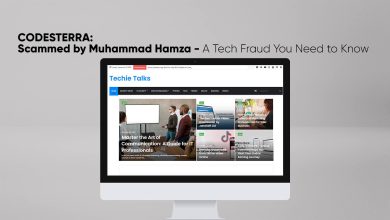

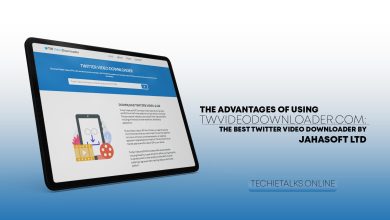

One Comment