Google Chrome – How to Disable A Keyboard Shortcut
Google Chrome is an Open Source Browser. Like Other Browser, Google Chrome has Keyboard Shortcuts for familiar features. In Google Chrome such as “Ctrl+H” will open the History Page of Google Chrome.
And “Ctrl+J” will Open the Downloads option of Google Chrome, Etc. If you Have Found interferes with a web app that you use or it’s Intrusive. Then you can Disable a Google Chrome Keyboard Shortcut.
How to Disable A Keyboard Shortcut in Google Chrome
If you are Going to disable a Keyboard Shortcut in Google Chrome For that you will need to Install An Extension in Google Chrome. The Extension is Called “Shortkeys”.
After Installing an Extension in Google Chrome the extension will Automatically configure new shortcuts in google chrome. Although more importantly, It can disable any keyboard shortcut that you want.
If you Have Installed the Extension in your browser (Google Chrome). You will need to Hit it’s Icon And Choose Options from the “Context Menu” in Google Chrome. In your Browser on the Extension’s page. You will Need to Click on the “Add Button” Option.
Read Also: How To Scan Your Computer For Malware With Google Chrome
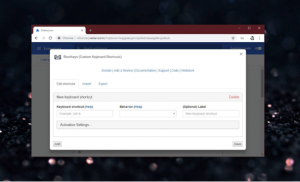
In the Shortcut Field, You will need to Enter the Google Chrome Keyboard shortcut that you are going to disable. Example, If you are going to Disable the Shortcut Key “Ctrl+D” Which Bookmarks the Current Tab in your Browser. You will Need to Enter that in the Field option.
Read Also: How Do I Change My Download Settings in Google Chrome 2019
In The Behavior field, I will recommend you to open the dropdown and Scroll through the List of an option though you find the other option. Under this option, There will be an option called “Do Noting”.
You will Need to Select it with a Google Chrome Keyboard Shortcut, Choosing this Option will come with a Warning.
In The Google Chrome, The Extension will tell you that the keyboard Shortcut will be disabled on all Window except Google Chrome internal window.
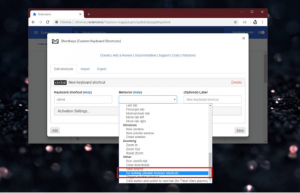
You will Need to Click on Save. After that, I will recommend you to visit the website of your choice. If you are not in Google Chrome Internal Page. Then Keyboard Shortcut Keys will Not Work.
If you Have Any Kind of Question-Related To This Article You May Ask in The Comment Section Below.
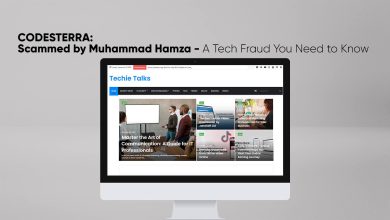

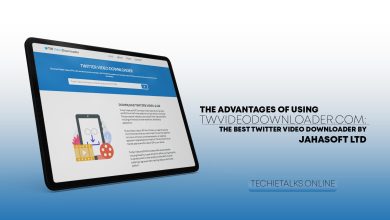

One Comment