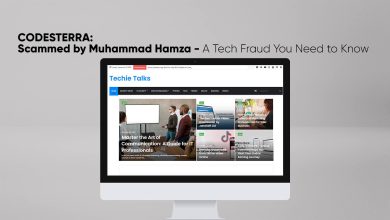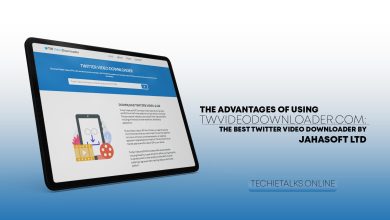‘Auto-Hotkey Script’ How to Change the Keyboard Shortcut
The Auto-Hotkey can’t do everything with just a few keystrokes. If you want then you must write a script and the application has its Limitations.
Although for what it can do, or for what it works Awesome. If you have Some Knowledge about how to write an Auto-Hotkey script.
Then for you Setting a keyboard shortcut is not a big issue. If you are Unexplored with writing these Auto-Hotkey scripts.
And you need to change the keyboard shortcut in Auto-Hotkey Script. It Charming easy to do.
Keyboard Shortcut in An Auto-Hotkey Script
The Keyboard Shortcut in An Auto-Hotkey Script is Stated at the very opening. The Line Will Looks like this You may See it Below:
Space & t::
|
The keyboard Shortcut is two colons before the bit. The Shortcut above uses for Space bar And the Key “T” Although it is disconnected by the Key “&”.
All keyboard shortcuts are written though but All Keyboard Shortcuts deadline with the 2 Colons.
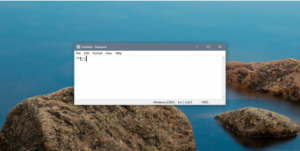
Space Bar
If you are going to use only Space Bar as Keyboard Shortcut then you will need to enter:
Space
|
If you are Going to use it with combination with a letter key then you will need to Enter:
Space & [letter]
|
For Example:
Space & T
|
Enter, Backspace, Tab, And Escape
For this 4 keys, you will need to Apply the same rule as the Space bar. To Acknowledge Any of the 4 keys as a Keyboard Shortcut, You will Need to Enter its Name: Such as.
For Enter: Enter For Backspace: Backspace For Tab: Tab For Escape" Escape |
If you are going to combine this keys with Another Key, You will need to Use & to Isolated it.
For Example:
Enter & e Backspace & b Tab & t Escape & e |
Ctrl Key
If you are going to use the Ctrl key then there are 2 tricks, You can use the Symbol:^ or enter control.
The Syntax is a portion different for Combing it with other Keyboard Shortcut.
For Example:
^t Control & t |
If you are going to differentiate b/w Right and Left Control Keys Then I will recommend you use the Following:
Right Control key:^> Left Control key: <^ |
Shift Key
If you are going to use Shift key then you will need to declare it as Shift. While using the Symbol +. For The Right Shift key use +> and for left key use <+.
For Example:
+t Shift & t |
Alt Key
If you are going to use Alt Key, Either you can use Alt key or use Example.
For Example:
!t Alt & t |
If you Have Any Question Related to This Article You May Ask In The Comment Section.