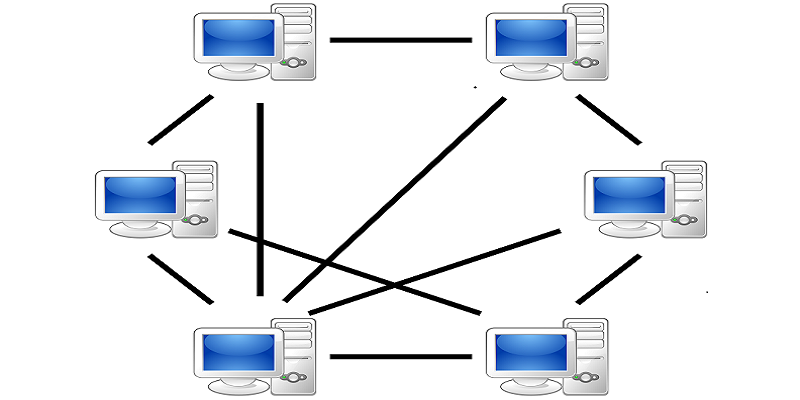
Windows 10: How to Map a Network Drive
If you Want to Access the File from your Own Local Hard Drive in your Operating System. Then that’s Very Easy to Do That in your Operating System (Windows 10). As you know that Mapping a Network Drive is The Simple way to Achieve This.
If you want you can also Map the Network Drive While Using The File Manager of your Computer (File Explorer). And Also With Control Panel Of Your Operating System (Windows 10).
How To Turn On Network Discovery
If you want to Map the Network Drive then Before that you will need to Turn On the “Network Discovery” In your Operating System (Windows 10).
Step Number 1=>
In Step 1, You will just need to Open the “Settings” & “Navigate“ To the “Network and Internet” And After that go to Sharing Options.
Step Number 3=>
In Step 2, In the “Network Discovery” Option I will recommend you to Click on the “Turn On Network Discovery”.
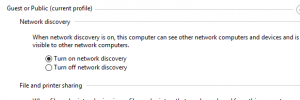
Step Number 3=>
In Step 3, You will Need to Just Click On “Save Changes” Option.
Mapping The Network Drive File Explorer (Windows 10)
In This Step, We are going to Map A Network Drive in Your Operating System (Windows 10) While Using File Explorer.
Step Number 1=>
In Step 1, In your Operating system, you will just need to Open the “File Explorer” After that, you will need to Click on “This PC” on the Right Pane.
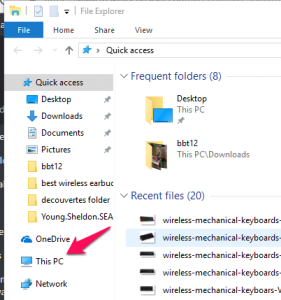
Step Number 2=>
In Step 2, You will Need to Click on The “Map Network Drive” Option in the Ribbon Menu at the Top, After that Click on “Map Network Drive” Button.
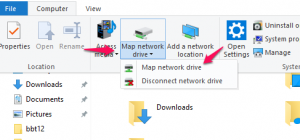
Step Number 3=>
In Step 3, You will need to Select the Drive Letter you wish to Use it in your Network Folder, After that “Hit Browse” Button.
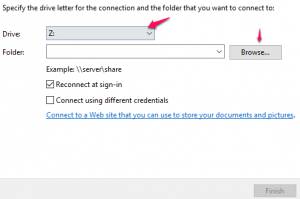
Step Number 4=>
In Step 4, You will need to “Navigate To The Folder” you wish to Map, After that Click on “OK” Button. Choose the Folder.

Step Number 5=>
In Step 5, You will need to Confirm your Selection after that I will Recommend you to Click on “Finish” Button.
Know you Are Completely Done, If you have Any Kind of Question you may Ask me Below in the Commend Section.
Read Also:Convert ESD Files to ISO in Windows
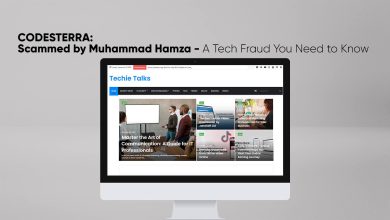

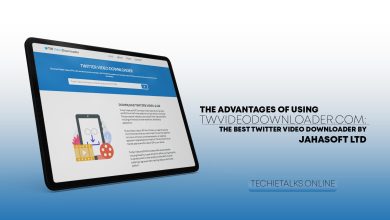

3 Comments